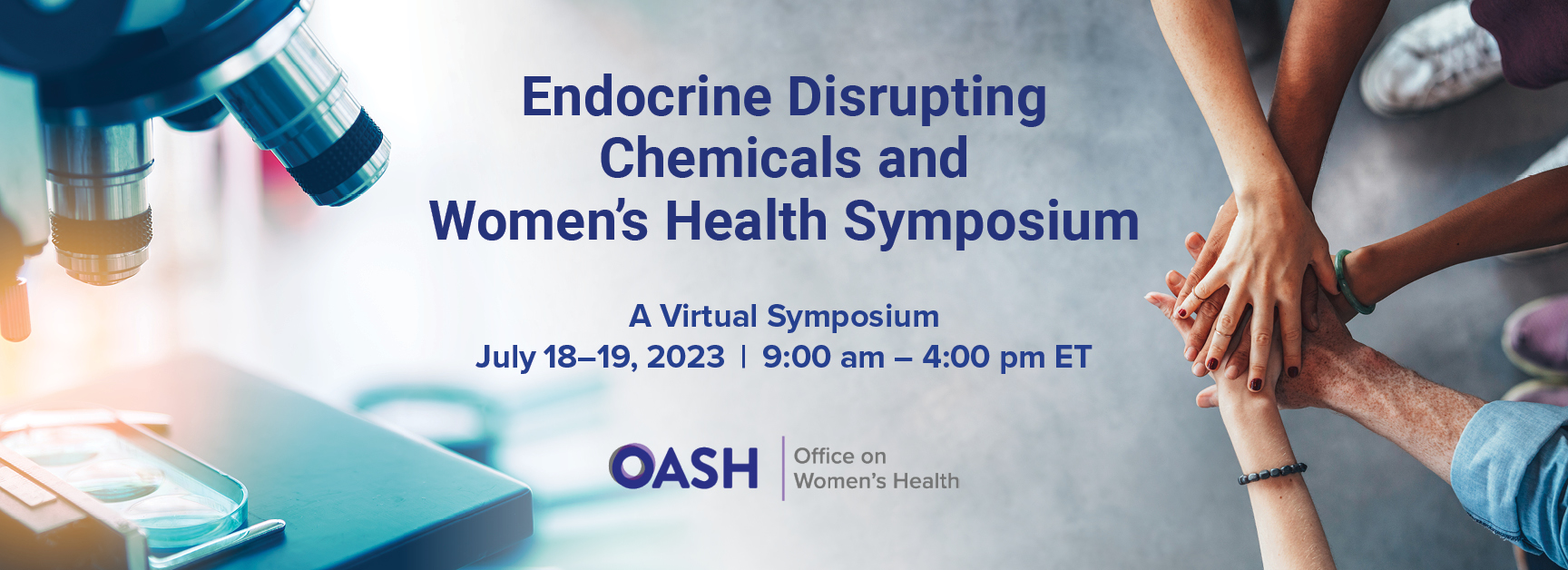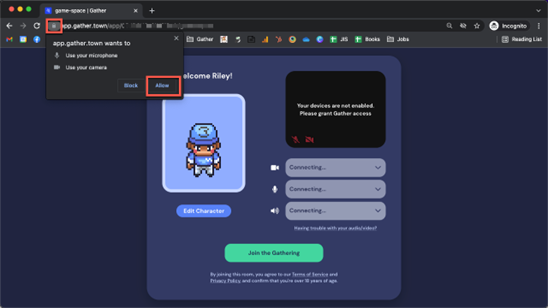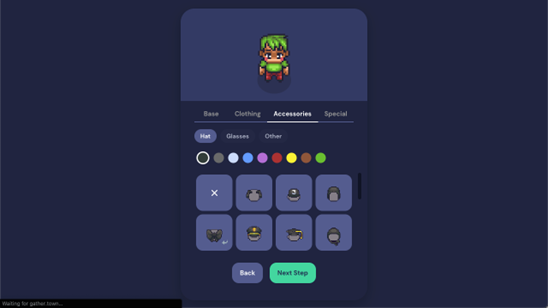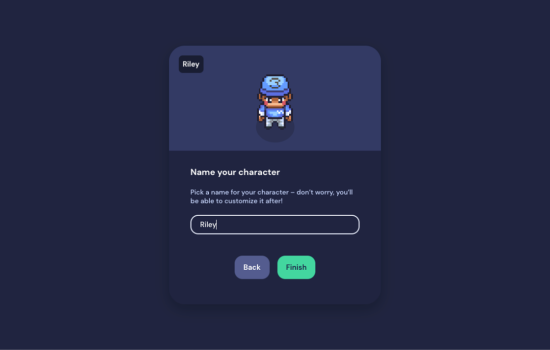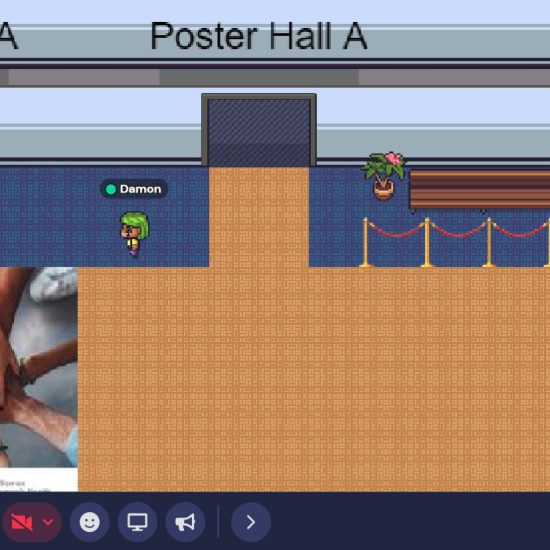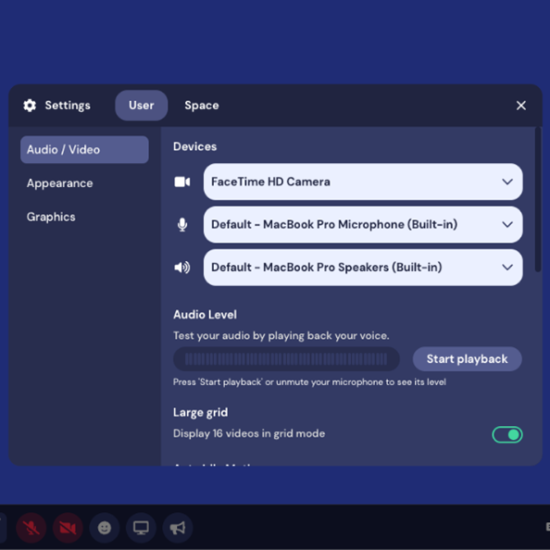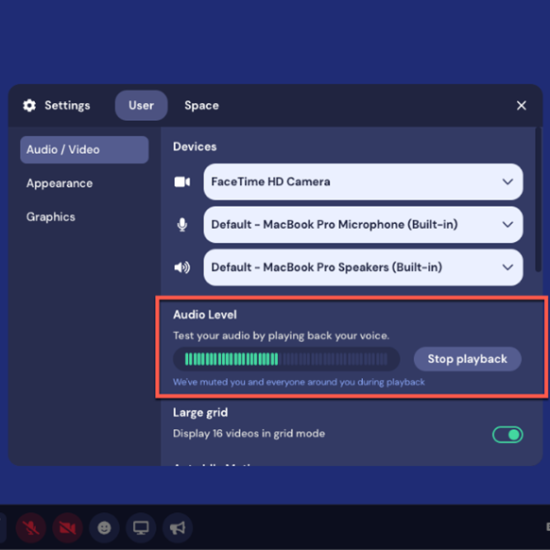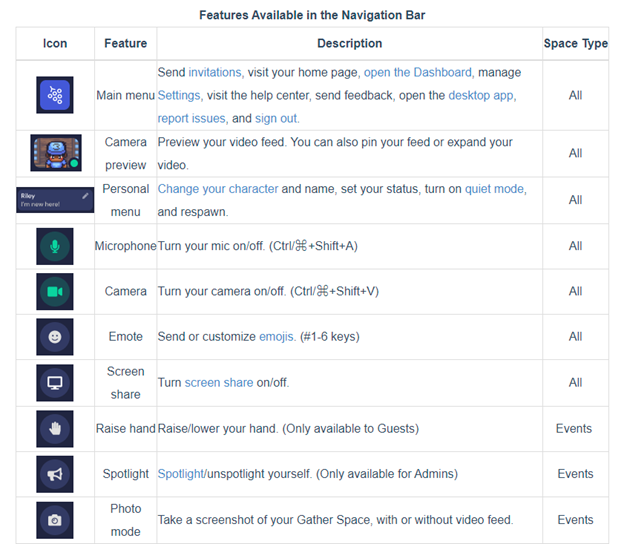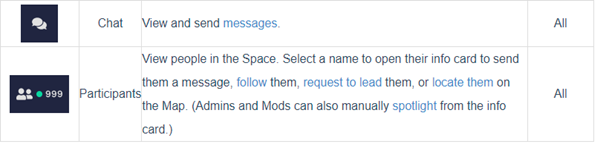Virtual Poster Session Guide
The virtual poster session for this symposium will be hosted through Gather.Town. Please review the requirements and guides for using Gather.Town to ensure accessibility prior to the poster session.
For questions or issues with Gather.Town, please contact Damon at damon@roseliassociates.com. For general questions about the symposium, please contact Sofia at sofia.jones@roseliassociates.com.
Requirements
Join from a computer on any OS (Windows, Mac OS, Linux). Mobile devices are not fully supported.
Web browser
Installing software is not required to use Gather.Town. Chrome, Edge, or Firefox browsers are recommended for Gather.Town. Safari is supported in beta.
Desktop Version
A desktop version of Gather.Town for both Windows and Mac. See https://gather.town/download.
Select Next Steps. Enter a name and select Finish.
Navigating the Space
Navigate through Gather.Town using the arrow keys or the WASD keys. You may also navigate using your mouse to double click a location on the Map.
Find someone on the Map by viewing the Participants list, selecting a person’s name, and choosing Locate on Map or Follow. Locate on Map will display directions to the person. Follow will automatically move you to the person.
Right clicking (or two-finger clicking) on anyone will open a context menu for that person. Messages to/from an individual will appear as private messages in the chat panel.
Keyboard Shortcuts
- (x) – Interact with an object.
- (Esc) – Close interaction (e.g., close minimap, close object interaction)
- (Ctrl/⌘ + P) – Open Settings.
- (Ctrl/⌘ + Shift + A) – Turn personal mic on/off.
- Alt/Option + mouse drag – Look around the Space.
Interaction Shortcuts
- (1) – Wave
- (2) – Heart
- (4) – Thumbs up
- (5) – Question mark
- (6) – Raised hand
- (0) – Clear emote