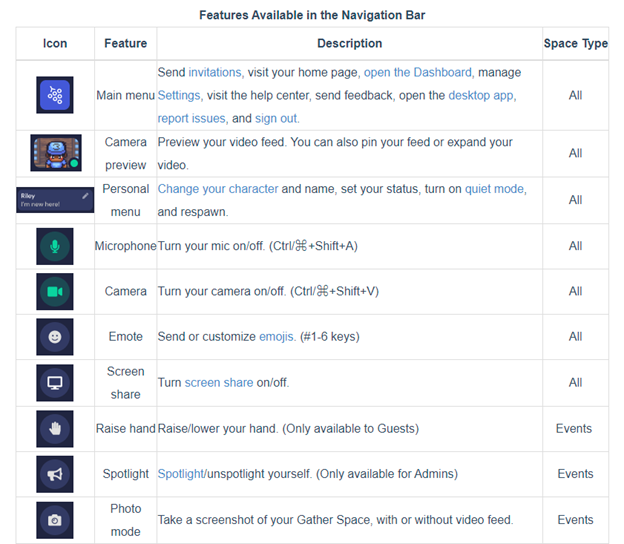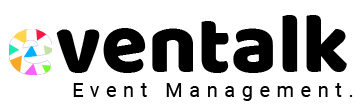Meeting Materials
Click this link to access the Gather space: https://app.gather.town/app/3l4iDvmISJPbrYjy/NIDCR%2075th
Numbered poster assignments for the poster session can be found in the program book and here.
Requirements
Join from your computer on any OS (Windows, Mac OS, Linux). Mobile devices are not fully supported (https://support.gather.town/help/mobile-support).
Web browser
Installing software is not required to use Gather. We recommend using Chrome, Edge, or Firefox browsers for Gather. Safari is supported in beta.
Desktop Version
There is also a desktop version of Gather for both Windows and Mac. See https://gather.town/download.
Getting Started
Please contact Mike at michael.kavounis@roseliassociates.com if you have any issues joining the Gather space. For more general questions about the event, please contact Derek at derek.smith@roseliassociates.com.
Poster Hall
Poster hall for the virtual poster session. Press the ‘X’ key while in a blue square to view the respective poster. Poster assignments for each day can be found at the stands denoted ‘Day 1 Poster List’ and ‘Day 2 Poster List’ towards the bottom of the room. Optional networking areas are available at the couches and are labeled with distinct topics.
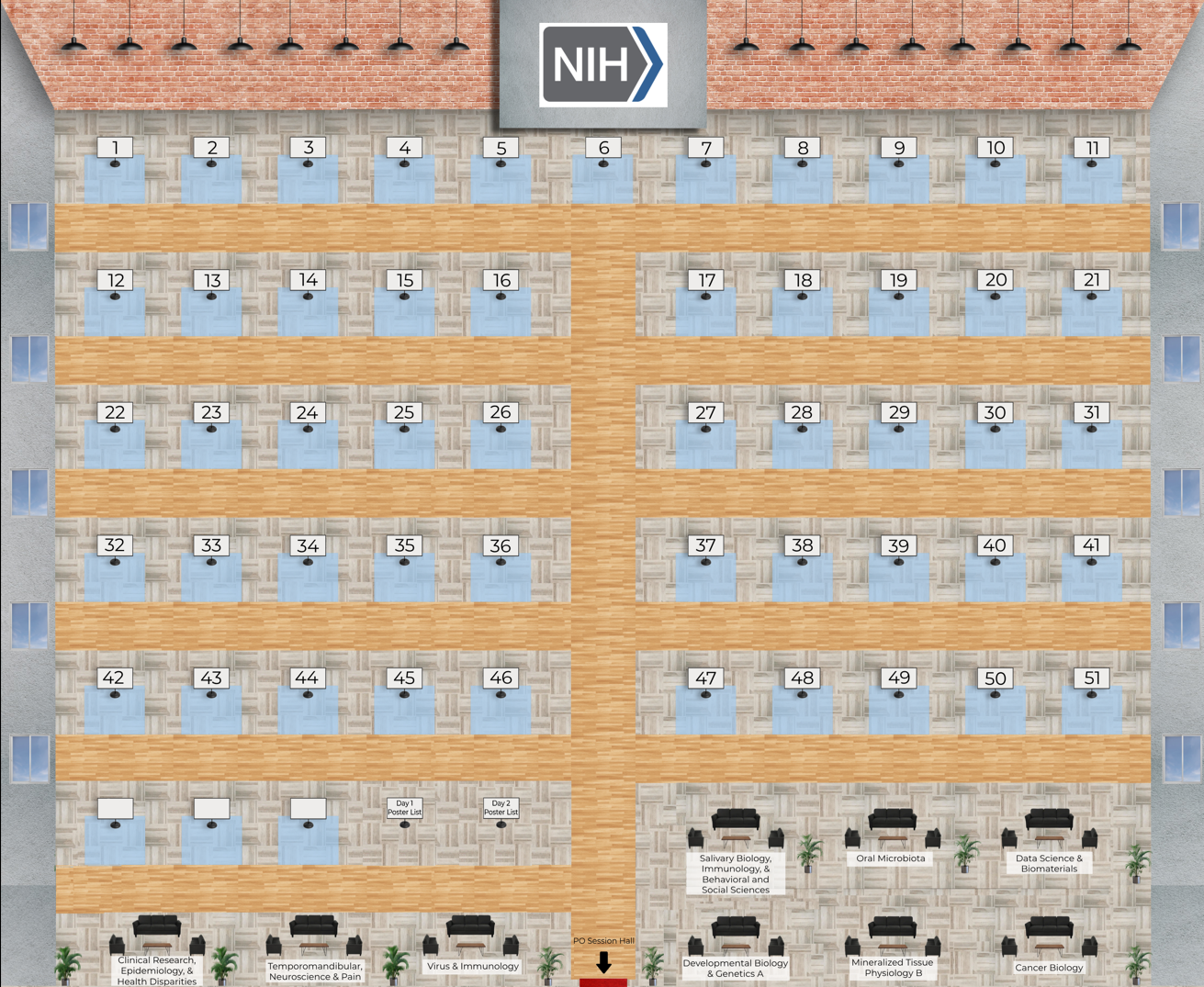
Program Officer Networking Session Hall
Hub for accessing the Program Officer Networking rooms. Follow the arrows for the corresponding room number and topic, then cross the red threshold to access the room and table(s). In the room, walk up to the table to enter the meeting space.
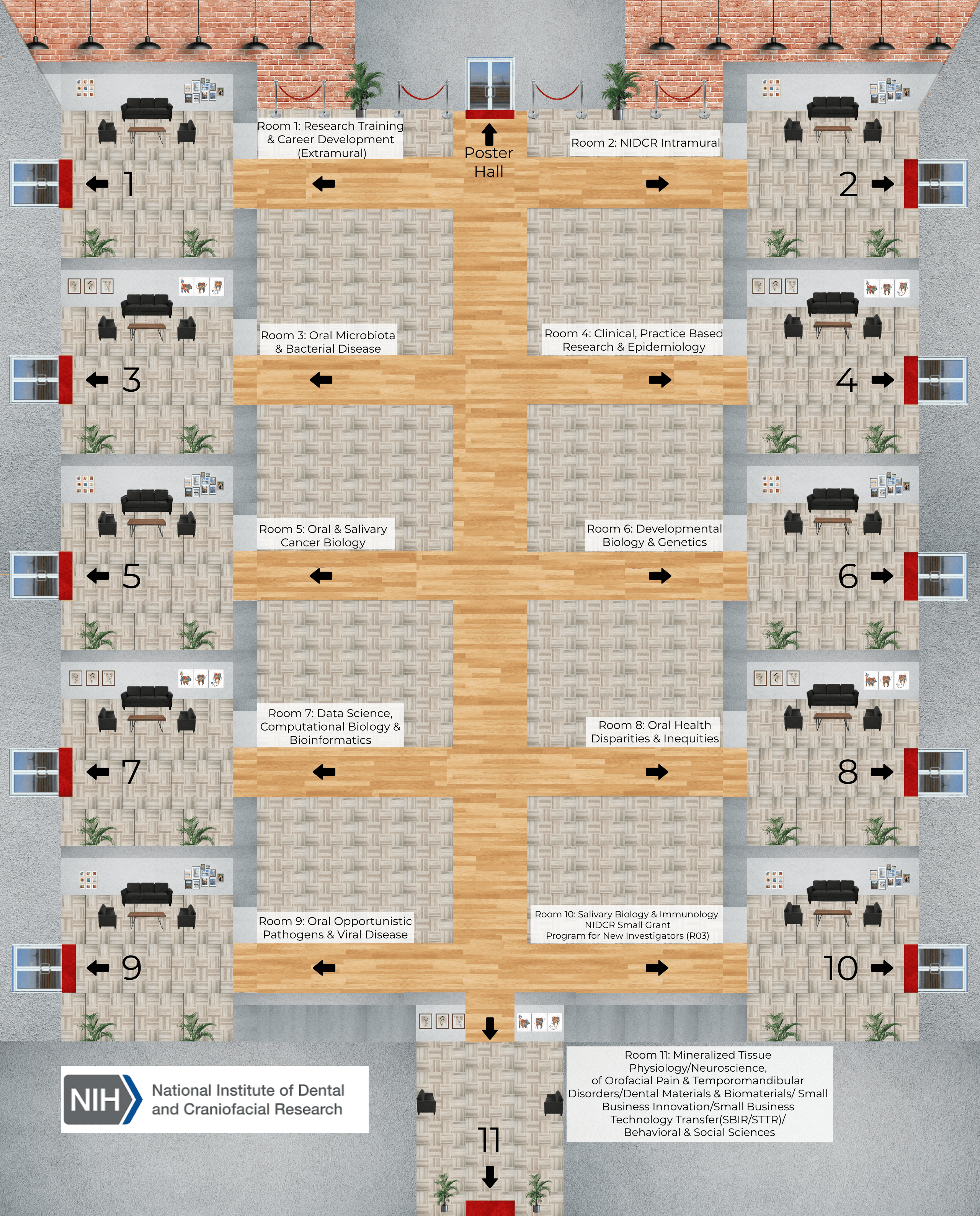
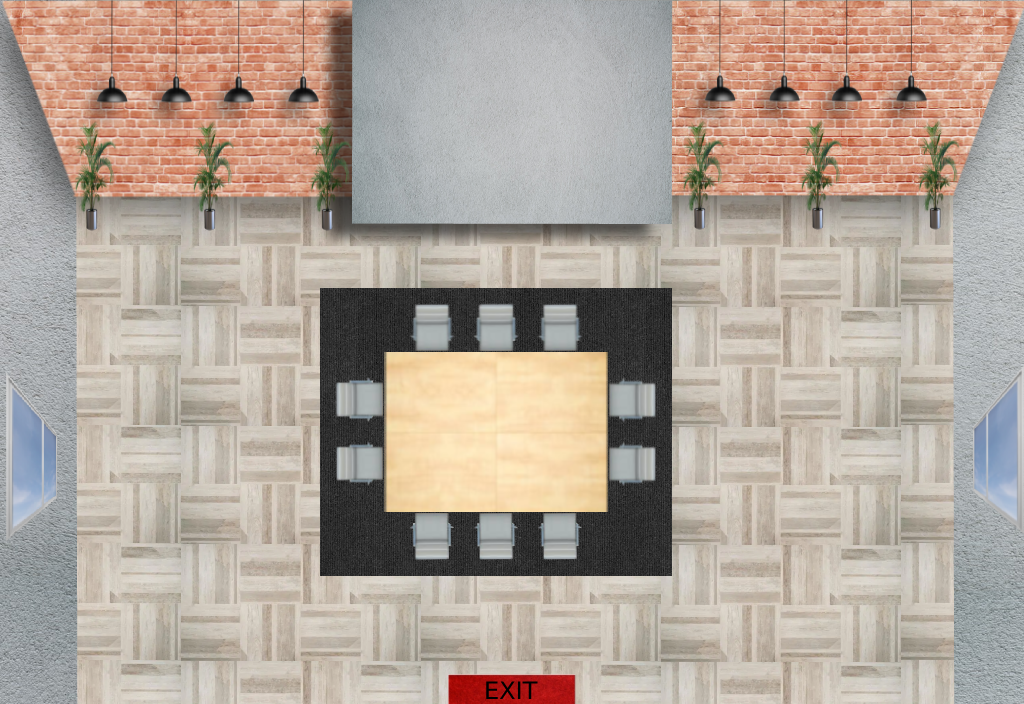
Allowing Audio and Video
When you first enter Gather (or if you’ve cleared your history), you will see a pop-up asking for camera and microphone access permissions. Select Allow in order to provide the best experience in Gather.
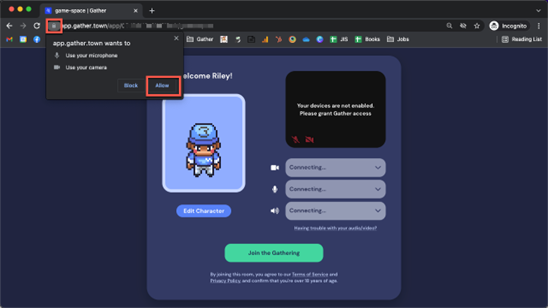
Creating a Character
When you first visit a Gather Space, you get to choose your avatar, the digital character that represents you in the Space.
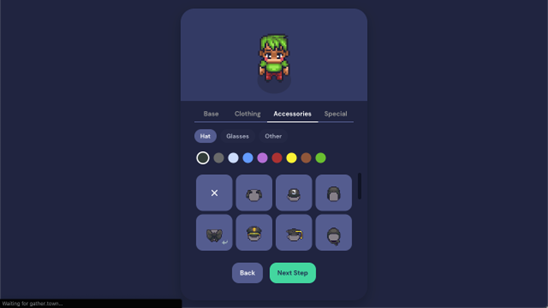
When you’ve picked the perfect details for your body, clothing, and accessories, select Next Step. Enter a name for your character.
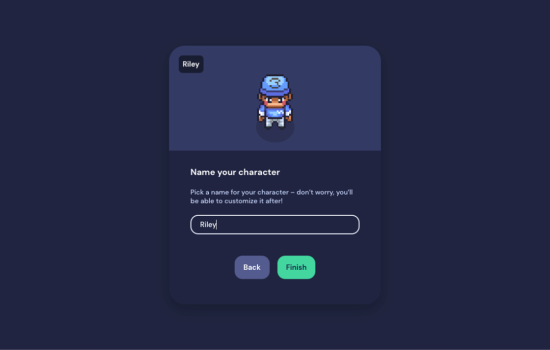
When you’re satisfied with your character and name, select Finish.
Navigating the Space
You can easily move through Gather on a keyboard using the arrow keys or the WASD keys. You can also navigate using your mouse by double clicking on a spot on the Map to walk to it.
To find someone on the Map, you can view the Participants list, select a person’s name, then choose Locate on Map or Follow. Locate on Map will display a dynamic line that will lead you to wherever the person is. Follow will automatically move you in the Space to the person and will attach you to them so they can lead you through the Space.
You can also right click (or two-finger click) on anyone in the Space to open a context menu for that person. This menu lets you move to them, follow them, request to lead them, send them a message, or start a bubble. Messages will appear as private messages in the chat panel.
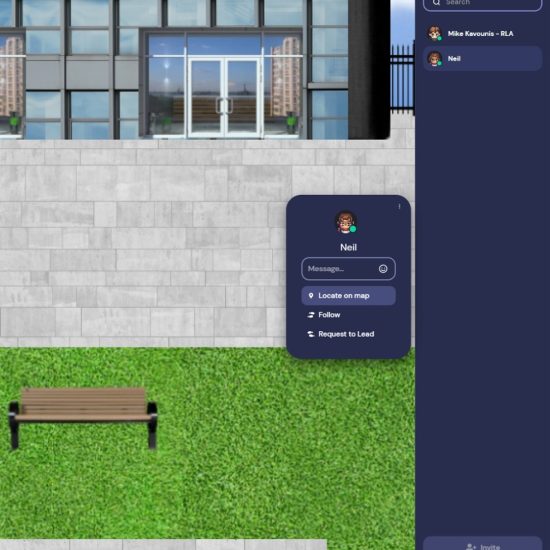
Keyboard Shortcuts
- (g) – Enter ghost mode and walk through other participants.
- (x) – Interact with an object.
- (z) – Make your avatar dance.
- (f) – Shoot confetti in the air. (Note: This mode is in testing and is only available to a limited number of users.)
- (Esc) – Close interaction (e.g., close minimap, close object interaction)
- (Ctrl/⌘ + P) – Open Settings.
- (Ctrl/⌘ + Shift + A) – Turn personal mic on/off.
- (Ctrl/⌘ + Shift + V) – Turn personal video on/off.
- (Ctrl/⌘ + U) – Turn on/off quiet mode (events Spaces) or do not disturb mode (remote work Spaces).
- (Ctrl/⌘ + Shift + D) – Turn on/off debug mode.
- (Windows key/Control + N) – Turn on network diagnostics.
- Alt/Option + mouse drag – Look around the Space.
While you are in a Space, you can press the keys 1-6 to emote! (You can also customize Emotes 1-5.)
- (1) – Wave
- (2) – Heart
- (3) – Party popper
- (4) – Thumbs up
- (5) – Question mark
- (6) – Raised hand
- (0) – Clear emote
Audio / Video Settings
To manage your audio and video settings while in the Space, open Settings. Select the User tab, then select Audio / Video.
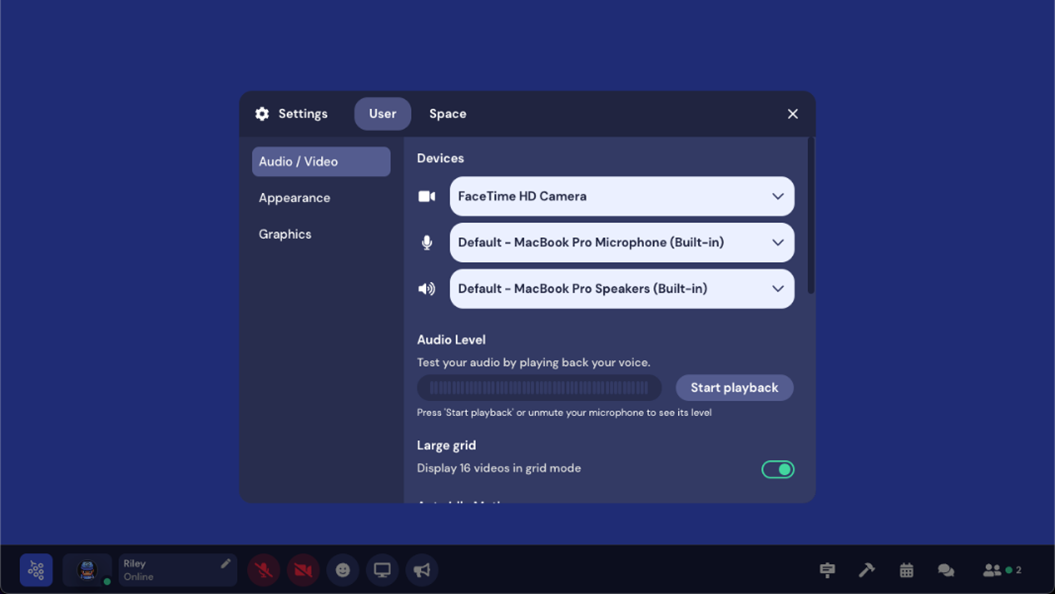
Devices
Open the drop-down fields to change your camera, mic, or speaker selections.
Audio Level
Select Start playback to test your microphone. When you are finished testing, select Stop playback.
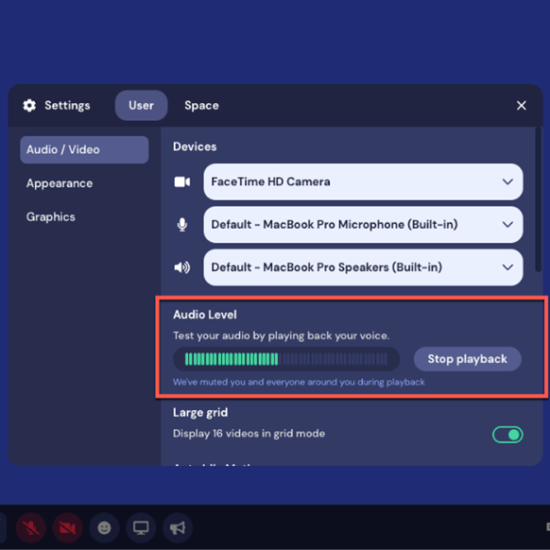
Navigation Bar